How to use Google Drive? | alltypeideas
How to
use Google Drive in this
topic I will discuss completely that how to use google drive and how to access
as well as What is google drive step by step with very easy way.
What is Google Drive?
What is google drive,
Google drive is a file sharing platform from here would be sent any large file
like collection of images, videos, files and any large based software file with
very easy and in simple way.I was made by Google on 24 April 2012.
How to use Google drive on PC
How to use Google Drive on PC will be found all manner in easy way
that How to use Google drive in very simple way How to use Google drive on PC
is too much need question on internet so follow all described steps in below.
How to use Google Drive?
Now your google drive is open. Here you can know that how to use
google drive.
How to upload file on google drive?
How to upload file on google drive is very simple. How upload files
on google drive also easy and very amazing plz follow these steps:
1 – click on highlighted
button mean on New or plus button
2 – Find out 3 option
(Folder- File upload & Folder upload)
3 – If you need to upload
your content on google drive then choose file upload or folder upload option
according to your file type means you have to upload completely folder on
google drive then choose folder upload option otherwise on file you have to so
choose file upload option.
4 - except 3 number option, if you need your file
in separate in one folder so first create a folder means click one time on
first option Folder, choose your folder name the double click on your created folder
the choose any option both file upload and folder upload.
Share Google drive file
This is very incredible part of google drive that Share
google drive file means How to share google drive file by link or you can say
how to create google drive file link to share anywhere all over world so kindly
follow very precious step:
First of all if you want to
create any file link to share anywhere across the world so will have to follow
below details according to showing above image.
1 – Right click on any file
or folder, which file you want to share.
2 – Click on Get sharable
link option and proceed next moment.
3 – in the third step as you
click on get Shareable link button will find a pop-up open box.
4 – Now you will have to
click on Sharing setting which highlighted with red aria.
5 – When you click at sharing setting will find this box.
At this point click again with highlighted area then
choose on-anyone with this link. As you seeing in below image
After this click on save
button the click on showing button (Copy Link) and press done button. Now past
anywhere your link to read or access.
What are benefits of google drive?
Here what are benefits of
google drive will be explained if you interested to know and boost your
knowledge of benefits of google drive so read also carefully.
► Sharing large file
quickly.
► Get sharable links
immediately
► Store any file like
Stories, Designing, Drawings, Recordings, Videos & more
► Fifteen GB free cloud
storage
► See your file anywhere
like in Computer, Laptop & Tablets as well as Mobile
► Invites quickly to others
to view file, videos, collaborate on all the files which you want no email
attachment needed.
► Safe all your security
How to use Google Drive on android?
How to use Google drive on
android so after reading all above details will help that How to use Google
Drive on android, so please read all above paragraph because all this is very
similar.
Backup & Sync Google Drive
It is very most popular feature
of Google drive which not use more people but very powerful feature can say.
How to Sync Google drive with your pc and laptop, please follow very popular
method.
► click right side on top bottom on setting (To sync and download Google drive with pc and laptop) as you seeing below image.
► Now you meet with a nice interface the click on download as you looking in the below image in highlighted area.
► Here after downloading can
be found a box then choose your folder which you want to sync with Google drive
and click below on next button for next step.
Short Cut to use Google Drive on Web.
For display the keyboard short cut list in Google Drive,
please press the Ctrl + / (Chrome OS, Windows) or ⌘ + / (Mac).
|
Navigation and views
|
|
|
Go to navigation panel (folders list)
|
g then n
g then f |
|
Go to items view
|
g then l
|
|
Switch between grid and list in items view
|
v
|
|
Go to details pane
|
g then d
|
|
Go to top of application (Google bar)
|
g then t
|
|
Go to download status
|
g then a
|
|
Go to upload status
|
g then u
|
|
Show or hide details pane
|
d
|
|
Show or hide activity pane
|
i
|
|
Select items
|
|
|
Select or deselect item
|
x
|
|
Select next item down
|
j
Down arrow |
|
Select next item up
|
k
Up arrow |
|
Select next item to the left
|
h
Left arrow |
|
Select next item to the right
|
l
Right arrow |
|
Extend selection down
|
Shift + Down arrow
|
|
Extend selection up
|
Shift + Up arrow
|
|
Extend selection left
|
Shift + Left arrow
|
|
Extend selection right
|
Shift + Right arrow
|
|
Select all visible items
|
Shift + a
|
|
Clear all selections
|
Shift + n
|
|
Move between items
|
|
|
Move down without changing selection
|
Ctrl + Down arrow (Chrome OS, Windows)
⌘ + Down arrow (Mac) |
|
Move up without changing selection
|
Ctrl + Up arrow (Chrome OS, Windows)
⌘ + Up arrow (Mac) |
|
Move left without changing selection
|
Ctrl + Left arrow (Chrome OS, Windows)
⌘ + Left arrow (Mac) |
|
Move right without changing selection
|
Ctrl + Right arrow (Chrome OS, Windows)
⌘ + Right arrow (Mac) |
|
Take action on selected items
|
|
|
Open selected item
|
Enter
o |
|
Rename selected item
|
n
|
|
Share selected items
|
. (dot)
|
|
Move selected items to new folder
|
z
|
|
Star or unstar selected items
|
s
|
|
Add selected items to an additional folder
(doesn't work within a shared drive)
|
Shift + z
|
|
Remove selected items
|
# or Alt + Backspace (Chrome OS)
# or Delete (Windows) # or Fn + Delete (Mac) |
|
Undo last action
|
Ctrl + z (Chrome OS, Windows)
⌘ + z (Mac) |
|
Redo last undone action
|
Ctrl + Shift + z (Chrome OS, Windows)
⌘ + Shift + z (Mac) |
|
Create new items
|
|
|
Document
|
Shift + t
|
|
Presentation
|
Shift + p
|
|
Spreadsheet
|
Shift + s
|
|
Drawing
|
Shift + d
|
|
Folder
|
Shift + f
|
|
Form
|
Shift + o
|
|
Open menus
|
|
|
Create menu
|
c
|
|
More actions menu
|
a
|
|
Current folder actions menu
|
f
|
|
Sort menu
|
r
|
|
Settings menu
|
t
|
|
Application actions
|
|
|
Display keyboard shortcuts list
|
Shift + /
Ctrl + / (Chrome OS, Windows) ⌘ + / (Mac) |
|
Choose next visual density
(row height and element spacing for list view) |
q then q
|
|
Find/find next
|
Ctrl + f (Chrome OS, Windows)
⌘ + f (Mac) |
|
Print
|
Ctrl + p (Chrome OS, Windows)
⌘ + p (Mac) |
|
Show last message
|
m
|
|
Search your Drive
|
/
|
|
Preview mode actions
|
|
|
Close
|
Esc
|
|
Play/pause
|
Space
|
|
Zoom in
|
+ or =
|
|
Zoom out
|
-
|
Thanks to reading.


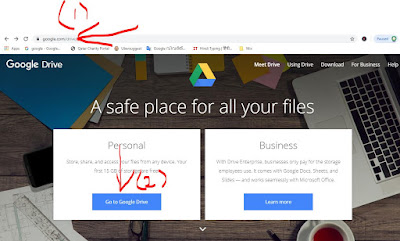













0 Comments
Post a Comment